1. Log in to your blogger account
2. Go to Design --> Edit HTML
3. Copy the code below, and paste above ]]></b:skin>
/* ----- LOWER SECTION ----- */
#lower {
margin:auto;
padding: 0px 0px 10px 0px;
width: 100%;
background:#333434;
}
#lower-wrapper {
margin:auto;
padding: 20px 0px 20px 0px;
width: 960px;
}
#lowerbar-wrapper {
border:1px solid #DEDEDE;
background:#fff;
float: left;
margin: 0px 5px auto;
padding-bottom: 20px;
width: 32%;
text-align: justify;
font-size:100%;
line-height: 1.6em;
word-wrap: break-word;
overflow: hidden;
}
.lowerbar {margin: 0; padding: 0;}
.lowerbar .widget {margin: 0; padding: 10px 20px 0px 20px;}
.lowerbar h2 {
margin: 0px 0px 10px 0px;
padding: 3px 0px 3px 0px;
text-align: left;
color:#0084ce;
text-transform:uppercase;
font: bold 14px Arial, Tahoma, Verdana;
border-bottom:3px solid #0084ce;
}
.lowerbar ul {
margin: 0px 0px 0px 0px;
padding: 0px 0px 0px 0px;
list-style-type: none;
}
.lowerbar li {
margin: 0px 0px 2px 0px;
padding: 0px 0px 1px 0px;
border-bottom: 1px dotted #ccc;
}
=> Change the background color of this widget#lower {
margin:auto;
padding: 0px 0px 10px 0px;
width: 100%;
background:#333434;
}
#lower-wrapper {
margin:auto;
padding: 20px 0px 20px 0px;
width: 960px;
}
#lowerbar-wrapper {
border:1px solid #DEDEDE;
background:#fff;
float: left;
margin: 0px 5px auto;
padding-bottom: 20px;
width: 32%;
text-align: justify;
font-size:100%;
line-height: 1.6em;
word-wrap: break-word;
overflow: hidden;
}
.lowerbar {margin: 0; padding: 0;}
.lowerbar .widget {margin: 0; padding: 10px 20px 0px 20px;}
.lowerbar h2 {
margin: 0px 0px 10px 0px;
padding: 3px 0px 3px 0px;
text-align: left;
color:#0084ce;
text-transform:uppercase;
font: bold 14px Arial, Tahoma, Verdana;
border-bottom:3px solid #0084ce;
}
.lowerbar ul {
margin: 0px 0px 0px 0px;
padding: 0px 0px 0px 0px;
list-style-type: none;
}
.lowerbar li {
margin: 0px 0px 2px 0px;
padding: 0px 0px 1px 0px;
border-bottom: 1px dotted #ccc;
}
=> Adjust this width value in accordance with the width of your blog.
=> That are the background colour and width of the three columns where the widgets are added.
=> Change the color of the title
=> Change the font size and family
=> Change the thickness, style and colour of the border that appears at the bottom of the title
=> Change the size, style and colour of the border that appears below links.
4. Then copy the code below, and paste above </body>
<div id='lower'>
<div id='lower-wrapper'>
<div id='lowerbar-wrapper'>
<b:section class='lowerbar' id='lowerbar1' preferred='yes'>
</b:section>
</div>
<div id='lowerbar-wrapper'>
<b:section class='lowerbar' id='lowerbar2' preferred='yes'>
</b:section>
</div>
<div id='lowerbar-wrapper'>
<b:section class='lowerbar' id='lowerbar3' preferred='yes'>
</b:section>
</div>
<div style='clear: both;'/>
</div> </div>
5. Save your template now. Then check in the Design --> Page Elements
<div id='lower-wrapper'>
<div id='lowerbar-wrapper'>
<b:section class='lowerbar' id='lowerbar1' preferred='yes'>
</b:section>
</div>
<div id='lowerbar-wrapper'>
<b:section class='lowerbar' id='lowerbar2' preferred='yes'>
</b:section>
</div>
<div id='lowerbar-wrapper'>
<b:section class='lowerbar' id='lowerbar3' preferred='yes'>
</b:section>
</div>
<div style='clear: both;'/>
</div> </div>
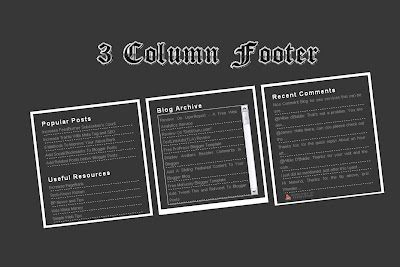

No comments:
Post a Comment