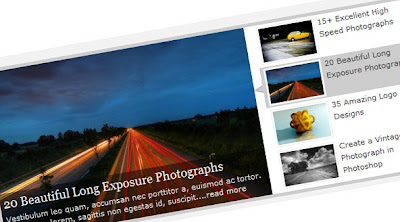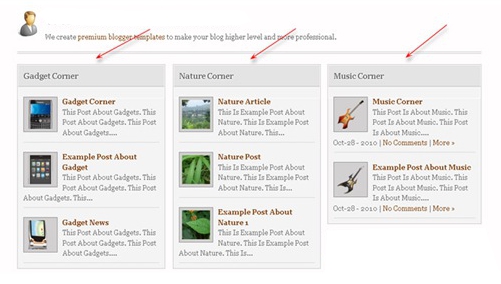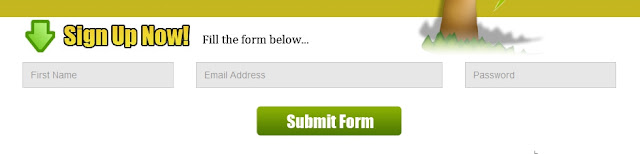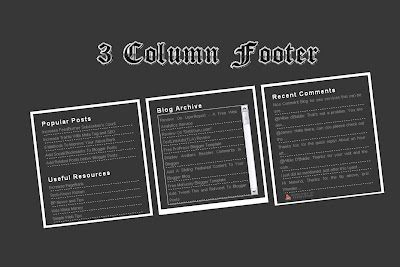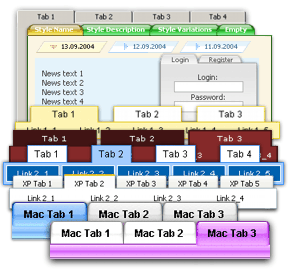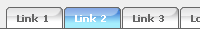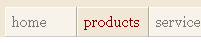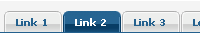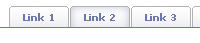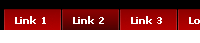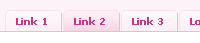PageRank is the most important thing of SEO. PR can be built with backlinks. But, maybe hard to get many unique backlinks. So, in this post, I will share to you about Easy Way to Get Free 25 Backlinks Every Day! Maybe, it's impossible. But, it's real. You can get many backlinks in
Social Monkee. So, join with Social Monkee now! Just click the picture below, and just one step to get many backlinks!

Social Monkee promise can submit to social bookmarking sites automatically with easily. Firstly, you have to sign up. It's very easy, just fill the form on the home page.
Then if you've finished, click on the "Submit Form", and click verification link in your email. And your account actived.
How to Get Free Backlinks?To get free backlinks, there are 2 methods. The first is using Mozilla Firefox Add-ons. And the second method is manually in your dashboard account.
Now, we will learn get free backlinks manually in the dashboard account. Follow the steps below.
1. Log in to your Social Monkee account
2. Click on the "Download Firefox Plugin / Submit to sites"
3. Then fill the form with the article that you want to submit
URL : Fill with the article address that you want to submit, for example :
http://full-tricks.blogspot.com/2011/03/how-to-add-preloader-status-in-blog.html
Title 1 : Fill with the article title, for example : How to Add Preloader Status In Blog
Title 2 : Fill with title variations, for example : Add Preloader Status In Blog
Title 3 : Fill with other title variations, for example : How to Add Preloader Status
Description 1 : Fill with snippet of the article
Description 2 : Fill with snippet variations of the article
Description 3 : Fill with other snippet variations of the article
Tags 1 : Fill with the article tags, for example : preloader status, blogger tricks, blogger hacks
Tags 2 : Fill with other the article tags, for example : blogspot tricks, blogspot hacks, preloader trick
Tags 3 : Fill with other the article tags varitations, for example : blog tricks, blog hacks, preloader hacks
Category : Choose the article category
4. If you finish with the form, click "Submit"
Check the reports
If you want to know, your article link has been submitted, you can click "Reports" tab. Then at the bottom, see the table of your links which has been submitted. Click "View Report"
Then, you can see the list of links for your article. For example, How to Add Preloader Status In Blog
Great friend! You have submitted to 25 DoFollow Social Bookmarking! So, it's easy way to get free 25 backlinks every day!